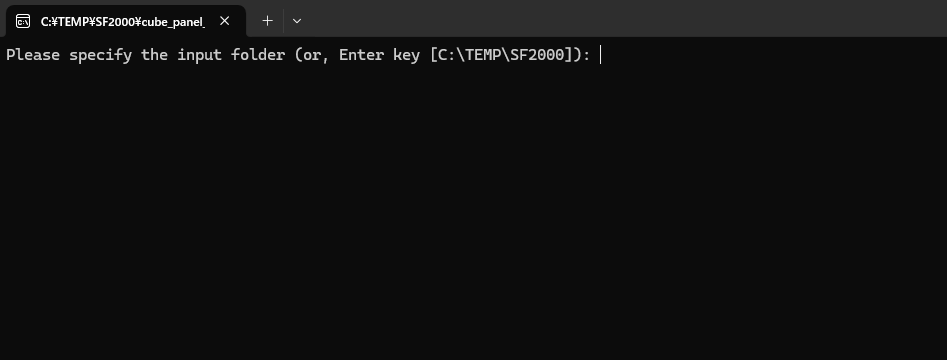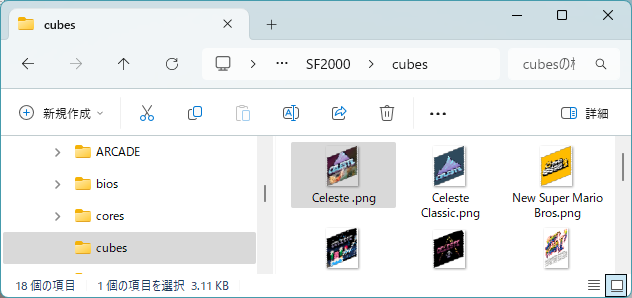- ・How to install the theme
* Please read the notes in the Readme.txt included in the theme ZIP file.
(Github) https://github.com/Q-ta-s/GB300V2-Custom-Themes/releases/tag/latest


« Back
-
1. Wii menu like style theme
This theme is alpha version. (Standard and Japanese theme) * Listening to some people opinions, removed 4 game shortcuts for this theme. Recommend that backup the "Resources" folder on SD card before applying theme. -
2. Wii menu like style theme
For those of who find the Wii-style CRT look too nostalgic (or a bit old-fashioned), also shared the theme version without TV-overlay.(without CRT TV-overlay) -
3. Wii menu like style Dark theme
Sharing the two versions👾. (Standard and Japanese theme) * Listening to some people opinions, removed 4 game shortcuts for this theme. Recommend that backup the "Resources" folder on SD card before applying theme. -
4. Wii menu like style Dark theme
For those of who find the Wii-style CRT look too nostalgic (or a bit old-fashioned), also shared the theme version without TV-overlay👾.(without CRT TV-overlay) - This is a plugin that changes the game selection list menu to a new interface
- Coming soon
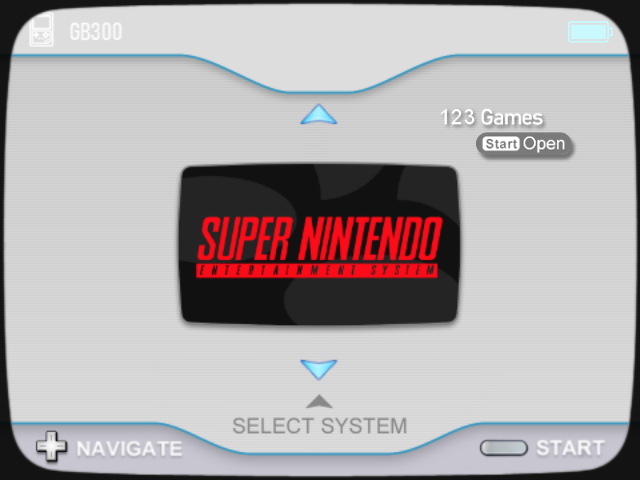
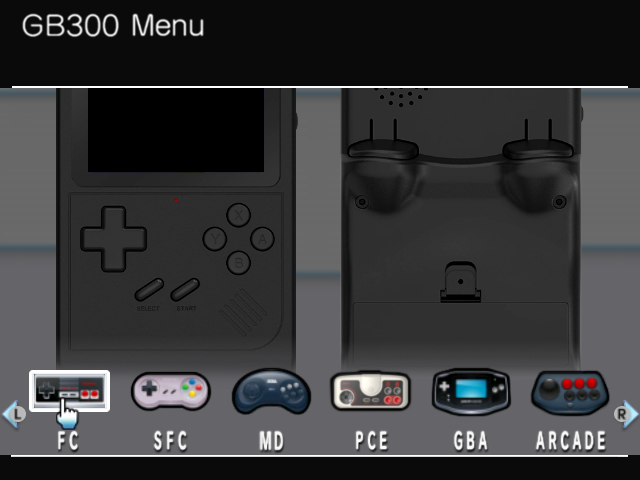

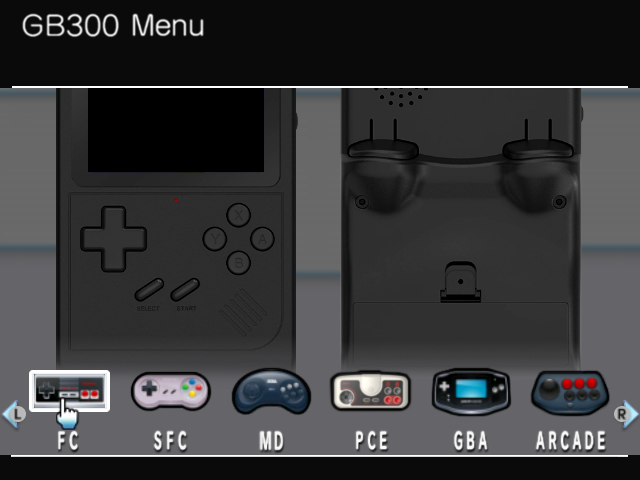
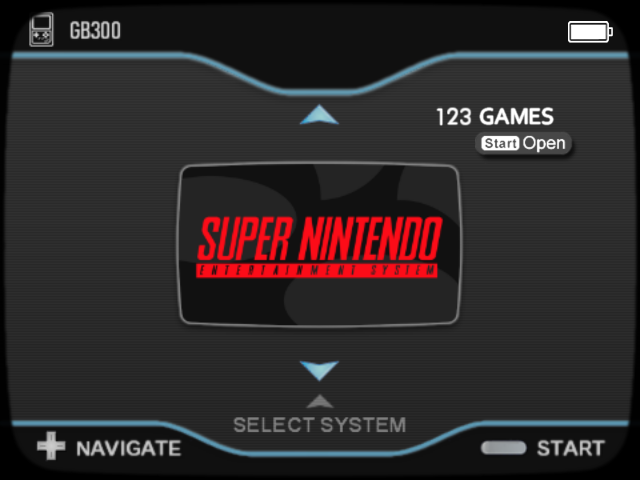
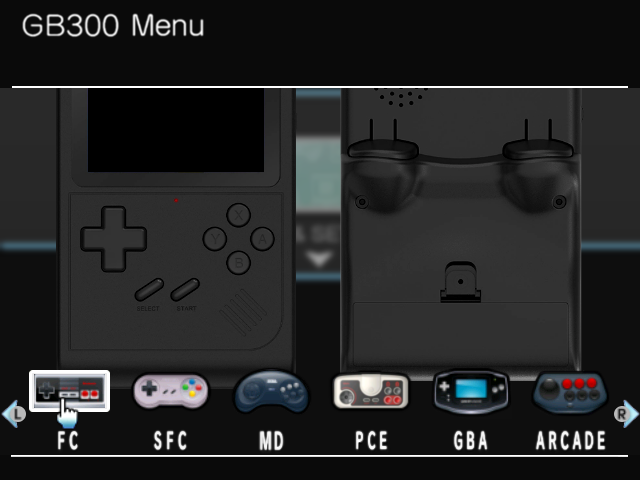
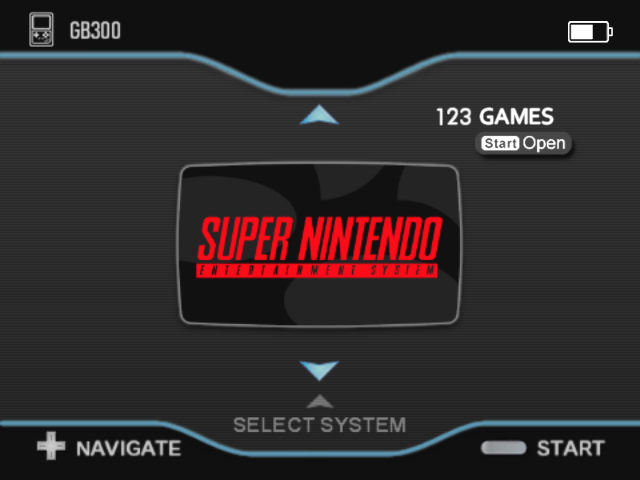
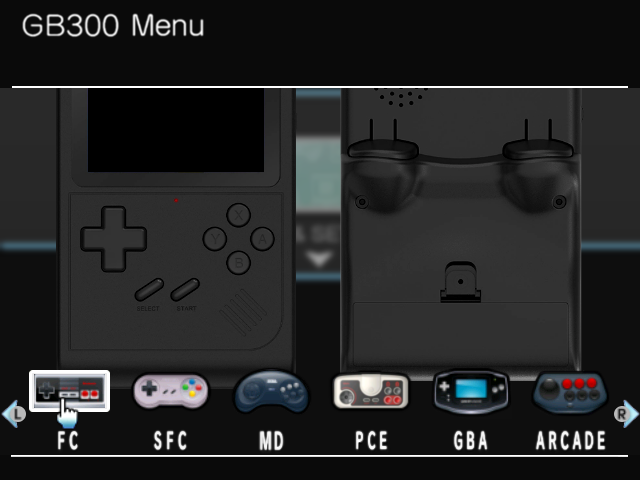
・ (plugin) Wii style theme - Hyper List Game Menu
This is a plugin that changes the game selection list menu to a new interface. (* currently a testing release.)
* Installation Guide is explained in "detail ▼"
This HyperScreen is a plugin adjusted for the Wii menu style theme.* HyperScreen is a feature invented by @Sparda_Hunter
-----
[Necessary tools] 1. Hyper Screen Generator (for Hyper List) --> hyper_list_gen.html
2. HyperScreen Enabler --> /Resources/Qs_tool/HyperScreen_Enabler_for_Wii_style_Hyper_List.bat
3. ZFBimagesToolSparda (for HyperScreen) *If it doesn't work properly, try alternative version here.
4. Tool for rebuild game list (frogtool, or frogtool GUI, or Qs_tool(*Included in the custom theme), etc) ----- [Installation instruction]
1. Open "Hyper Screen Generator" (hyper_list_gen.html). ... Windows Edge browser is recommended, Chrome browser will probably work too.
2. Click the button next to "*Game files:". 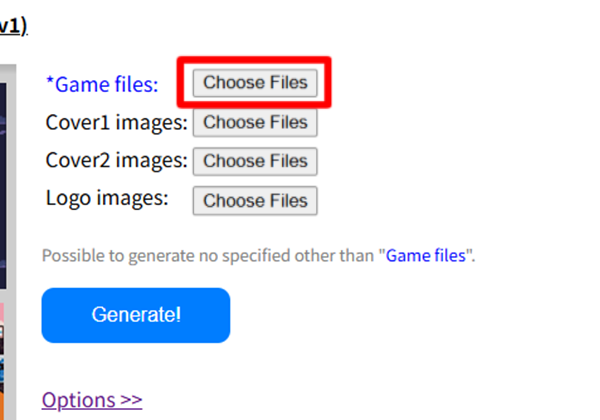
... Find the folder containing the target game files and select all the game files in it, (Press Ctrl+A key) and click the OK button. The number of files will now be displayed on the screen. You will also see a preview of the actual game menu status on the left side of the screen.
3. Press the "Generate!" button, this completes the generation of the HyperScreen. Press OK on the completion message to download the ZIP file. ("merged_images.zip")
4. All that remains is to create a ZFB file using the HyperScreen pngs in the ZIP file.
... Once have extracted all the pngs in the ZIP file, run the "ZFBimagesToolSparda Hyper". Specify the above png folder as the Input folder and specify the core name and file extension (image size is "auto"), and click the "Create ZFB Files" button to complete the zfb file generation. 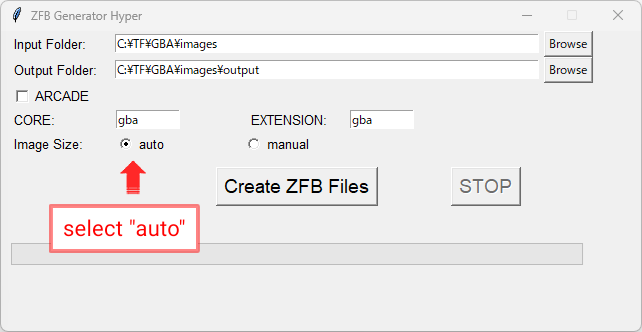
(* Please refer to the screenshot above. For stock core arcade games, turn on the "ARCADE" checkbox on screenshot above.)
5. Copy the resulting zfb file to the target folder on the SD card. (FC/SFC/MD/GBA, etc. folder)
And run tool (frogtool or frogtool GUI or Qs_tool) to rebuild game listings.
At end, run "HyperScreen Enabler" (/Resources/Qs_tool/HyperScreen_Enabler_for_Wii_style_Hyper_List.bat).
*In case for the first time, copy "HyperScreen_Enabler_for_Wii_style_Hyper_List.bat" into the "/Resources/Qs_tool" folder.
this link
... Please modify the following file:"/Resources/Foldername.ini"
Change the second line from the bottom to the following.
---Before change (example) ---
24 102 144 208
---After change ---
0 95 640 385
* Just change the 4 numbers (x x 144 208) to 0 95 640 385.
-----
With the above 5 steps, the installation is complete🆗 Start GB300 and enjoy the new Hyper List Menu!
Once have successfully verified the operation of HyperScreen in the "Basic Introduction", let's add cover images (thumbnails), and logo.👾
-----
[Necessary tools]
・Skraper --> tool to get cover art and game logo (please see Skraper tutorial for how to use)
* Other tools are the same as in "Basic Introduction".
Prepare the cover image No.1 and No.2 png images and the game logo png images using Skraper or other tools.
(Each of the three folders should contain png image files with the same name as the game file name (excluding the file extension)).
-----
[Instruction]
I. If necessary, select all the image/logo files by pressing the respective buttons for cover images 1 and 2, and for logo images in the same way as above. (Open each folder, press Ctrl+A key and press OK.)
Can also check the status of each addition in the preview.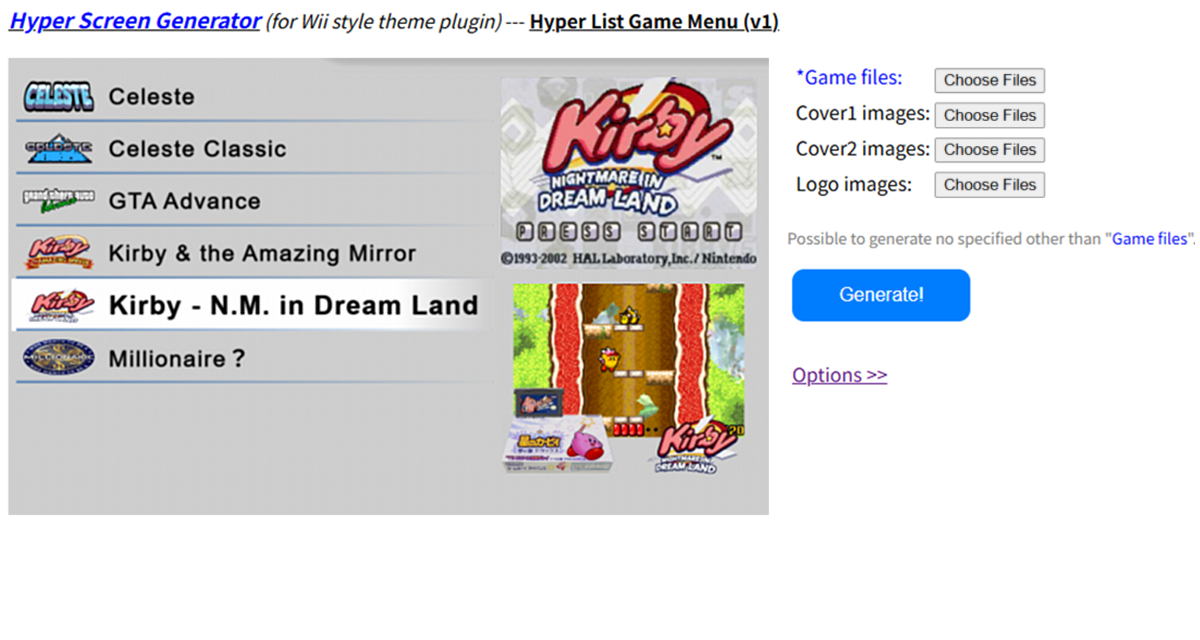
II. The rest of the steps are the same as those described in "Basic Introduction" 3~5.
-----With the above 3 steps, HyperScreen integration is complete.🆗 Start GB300 and enjoy the new Hyper List Menu!
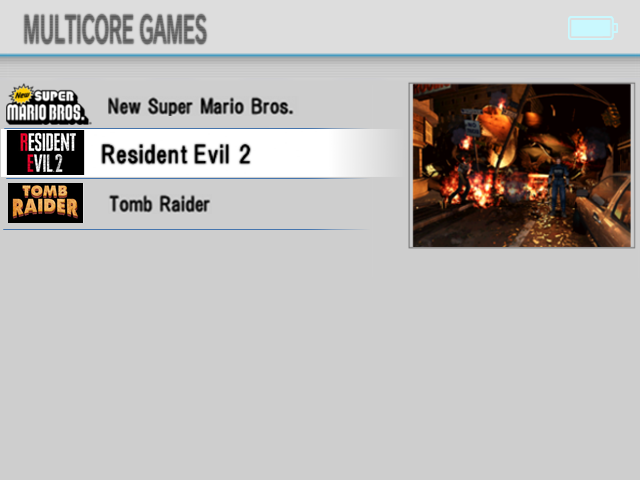
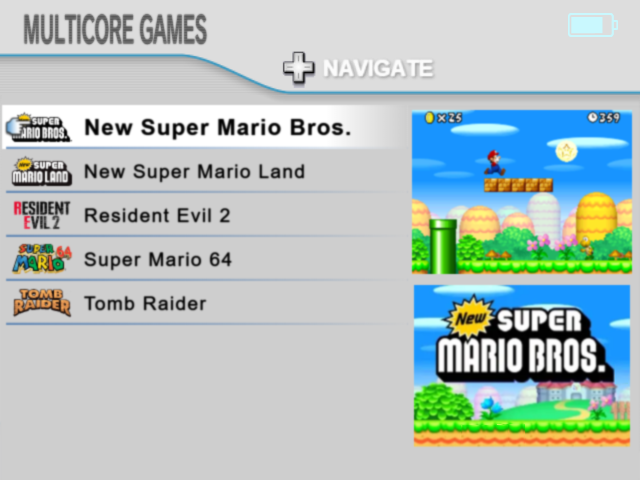
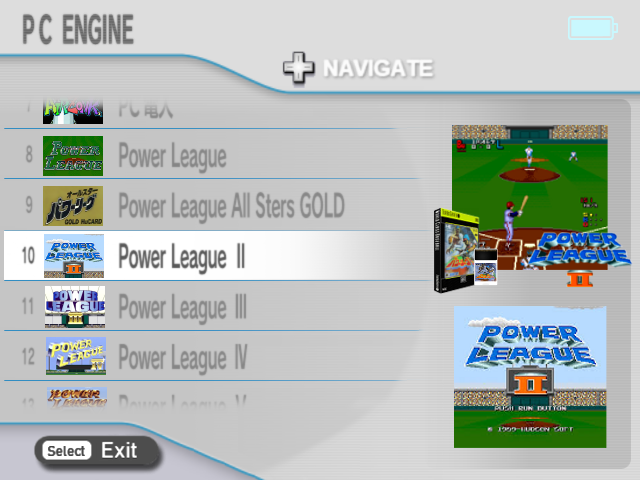
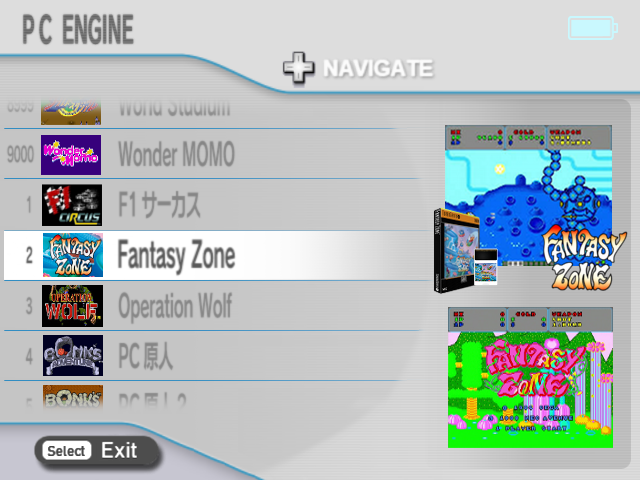
・ (plugin) Wii style theme - Hyper Cube Game Menu
This is a plugin that changes the game selection list menu to a new interface. (* currently a testing release.)
* Installation Guide is explained in "detail ▼"
This HyperScreen is a plugin adjusted for the Wii menu style theme.* HyperScreen is a feature invented by @Sparda_Hunter
[Note:] Please make sure to put hyper_cube_gen.html and script.js in the same folder and open 'hyper_cube_gen.html'.
-----
[Necessary tools] 1. Hyper Screen Generator (for Hyper Cube) --> hyper_cube_gen.html, script.js
2. HyperScreen Enabler --> /Resources/Qs_tool/HyperScreen_Enabler_for_Wii_style_Hyper_Cube.bat
3. ZFBimagesToolSparda (for HyperScreen) *If it doesn't work properly, try alternative version here.
4. Tool for rebuild game list (frogtool, or frogtool GUI, or Qs_tool(*Included in the custom theme), etc) ----- [Installation instruction]
1. Open "Hyper Screen Generator" (hyper_cube_gen.html). ... Windows Edge browser is recommended, Chrome browser will probably work too.
2. Click the button next to "*Game files:". 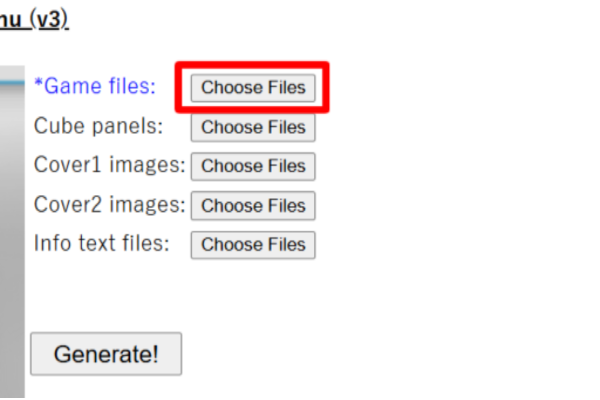
... Find the folder containing the target game files and select all the game files in it, (Press Ctrl+A key) and click the OK button. The number of files will now be displayed on the screen. You will also see a preview of the actual game menu status on the left side of the screen.
3. Press the "Generate!" button, this completes the generation of the HyperScreen. Press OK on the completion message to download the ZIP file. ("merged_images.zip")
4. All that remains is to create a ZFB file using the HyperScreen pngs in the ZIP file.
... Once have extracted all the pngs in the ZIP file, run the "ZFBimagesToolSparda Hyper". Specify the above png folder as the Input folder and specify the core name and file extension (image size is "auto"), and click the "Create ZFB Files" button to complete the zfb file generation. 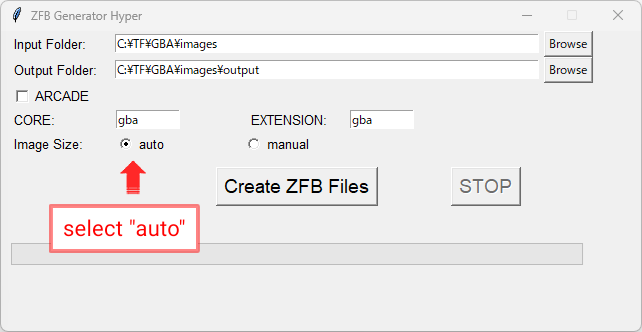
(* Please refer to the screenshot above. For stock core arcade games, turn on the "ARCADE" checkbox on screenshot above.)
5. Copy the resulting zfb file to the target folder on the SD card. (FC/SFC/MD/GBA, etc. folder)
And run tool (frogtool or frogtool GUI or Qs_tool) to rebuild game listings.
At end, run "HyperScreen Enabler" (/Resources/Qs_tool/HyperScreen_Enabler_for_Wii_style_Hyper_Cube.bat).
*In case for the first time, copy "HyperScreen_Enabler_for_Wii_style_Hyper_Cube.bat" into the "/Resources/Qs_tool" folder.
this link
... Please modify the following file:"/Resources/Foldername.ini"
Change the second line from the bottom to the following.
---Before change (example) ---
24 102 144 208
---After change ---
0 80 640 400
* Just change the 4 numbers (x x 144 208) to 0 80 640 400.
-----
With the above 5 steps, the installation is complete🆗 Start GB300 and enjoy the new Hyper Cube Menu!
Once have successfully verified the operation of HyperScreen in the "Basic Introduction", let's add cover images (thumbnails), cube panel, and information text.👾
-----
[Necessary tools]
・Skraper --> tool to get cover art and game logo (please see Skraper tutorial for how to use)
・cube_panel_converter.py --> tool to transform game logo images to fit into a cube shape (batch generation of cube panel pngs)
* If would like to use Windows exe instead of py, can download it from the URL below.
https://github.com/Q-ta-s/SF2000-Custom-Themes/raw/refs/heads/main/%23plugins/Hyper%20Cube%20Game%20Menu/cube_panel_converter_v0.1.exe
* Other tools are the same as in "Basic Introduction".
Prepare the cover image No.1 and No.2 png images and the game logo png images for the cube panel using Skraper or other tools.
(Each of the three folders should contain png image files with the same name as the game file name (excluding the file extension)).
Also, if necessary, store info text files (*.txt) with the same name in the fourth folder as well. In the info text file, fill in the game maker name, release date, and game features using a text editor and save it.
-----
[Instruction]
I. First the steps are same 1~2 of the "Basic Introduction", but to add cube panel (game logos), use the cube_panel_converter.py tool (or cube_panel_converter_v0.1.exe) to specify the folder where the game logo png image is stored, and convert it to a cube panel (bulk transformed png images that fits into the cube).
(The "cubes" folder will be automatically created in the input folder.) Then, click the button to the right of "Cube panels:" on the browser screen, select all the png images in the above "cubes" folder (press Ctrl+A key), and press OK. This will also allow to see the cube panels added in the preview if the game files were already selected in step 2 of the "Basic Introduction".II. If necessary, select all the image/text files by pressing the respective buttons for cover images 1 and 2, and for the info text in the same way as above. (Open each folder, press Ctrl+A key and press OK.)
Can also check the status of each addition in the preview.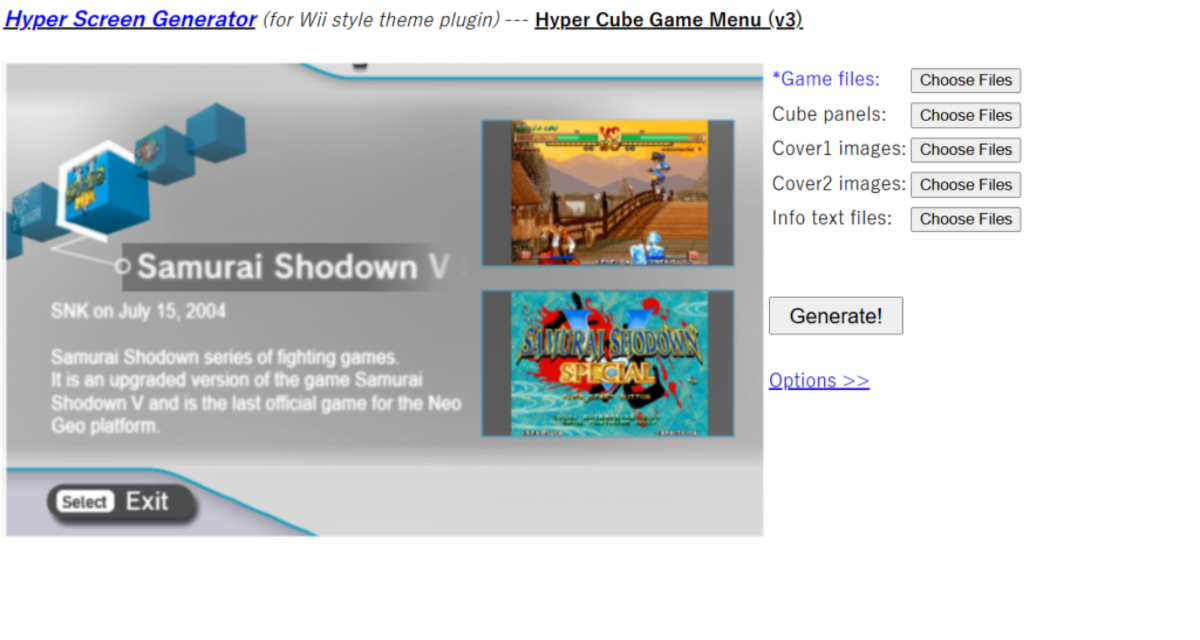
III. The rest of the steps are the same as those described in "Basic Introduction" 3~5.
-----With the above 3 steps, HyperScreen integration is complete.🆗 Start GB300 and enjoy the new Hyper Cube Menu!
[Installation Guide (Discord)]:
| (Basical) | https://discord.com/channels/741895796315914271/1345670270819766313/1347588323790557285 |
| (Advanced) | https://discord.com/channels/741895796315914271/1345670270819766313/1347592021614788660 |
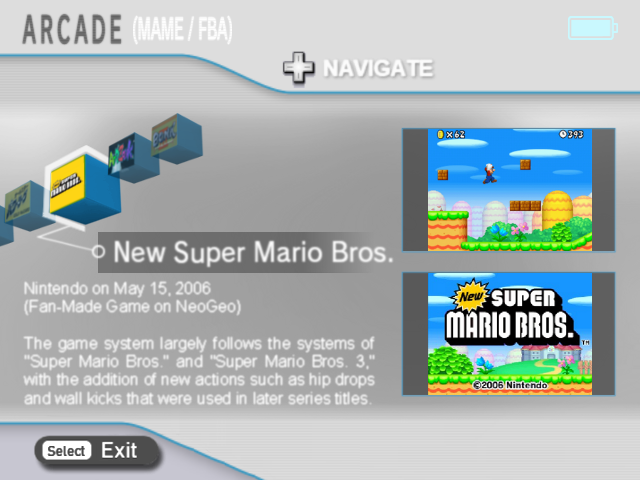
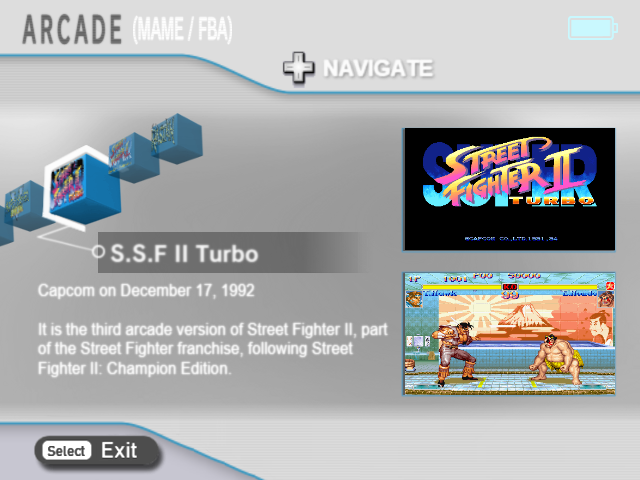
・(icon) Wii style theme - Icon Pack
If use this icon to paste into Resources, able to customize to liking favorite game system in GB300. * If change it, useful each game systems resource info below.-In /Resources folder: 1st game system category Main Menu: fixas.ctp Game List: urlkp.bvs 2nd game system category Main Menu: drivr.ers Game List: c1eac.pal 3rd game system category Main Menu: icuin.cpl Game List: ihdsf.bke 4th game system category Main Menu: xajkg.hsp Game List: fltmc.sta 5th game system category Main Menu: qwave.bke Game List: cero.phl 6th game system category Main Menu: irftp.ctp Game List: efsui.stc 7th game system category Main Menu: hctml.ers Game List: apisa.dlk 8th game system category Main Menu: dsuei.cpl Game List: qasf.bel 9th game system category Main Menu: knczwaq.phd Game List: xzaiw.mop
-
5. MinUI
A custom theme that inspired by MinUI style. *This is an unofficial theme that is not directly related to the original MinUI, as it is a theme. In the unlikely event that a problem occurs, please note that the original author of the official MinUI will not be held responsible for any consequences that may occur. Original MinUI: https://github.com/shauninman/MinUI * A tool (batch file) is included that allows to switch the game list indicator according to preference. - This is a plugin that changes the game selection list menu to a MinUI-style interface.
Please refer to the link below for instructions on how to use it.
https://discord.com/channels/741895796315914271/1345670270819766313/1385807751409696899
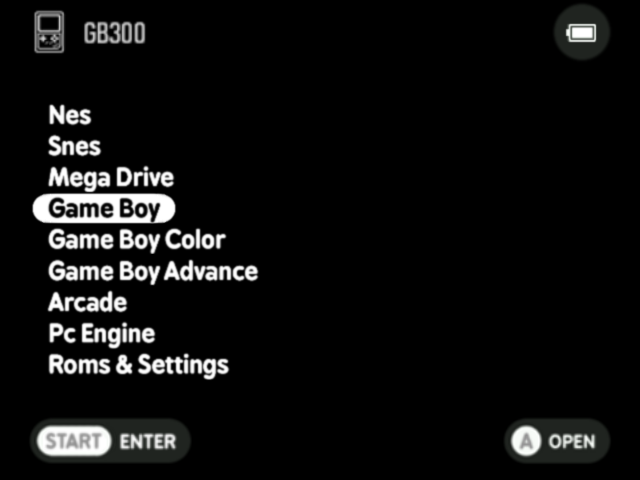
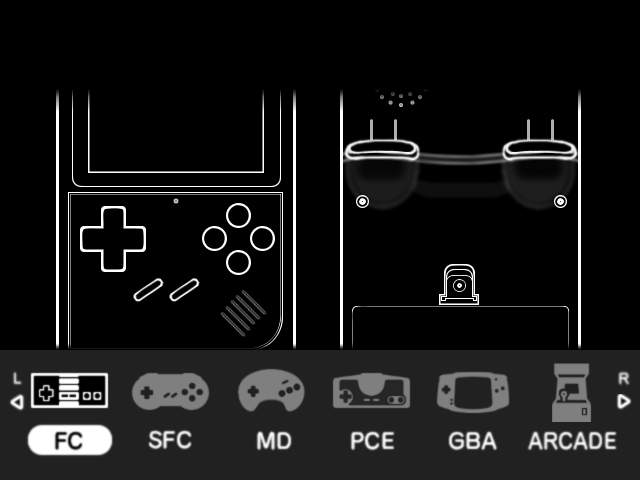
・ (plugin) MinUI - Menu Customizer
This is a plugin that allows to freely change the MinUI game menu.
Let's create your own game menu!
It's very easy to make, just modify the menu as shown in the video below and press a button.
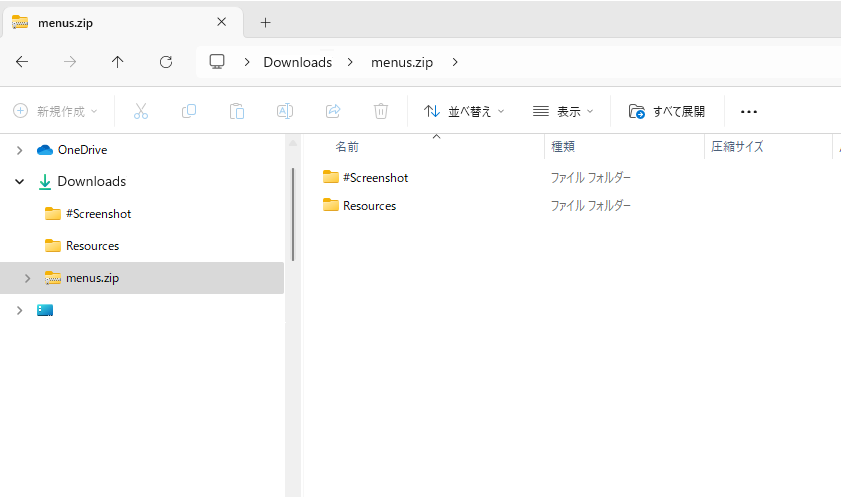
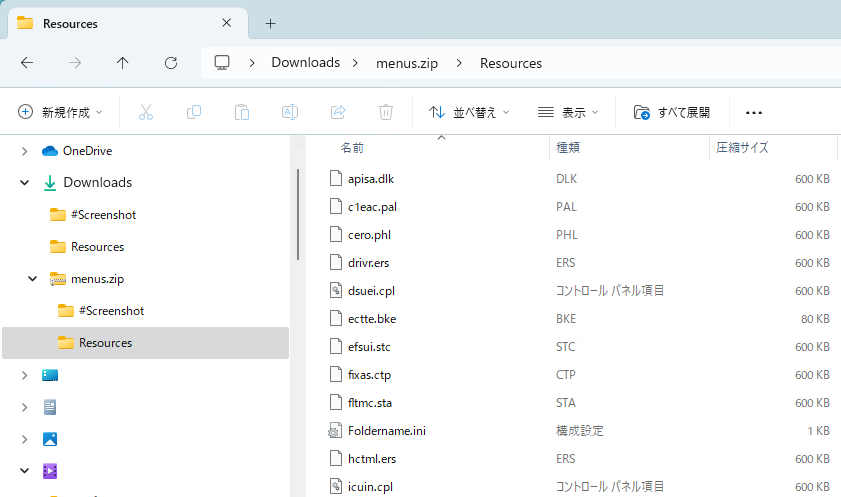
All have to do is overwrite the "Resources" folder in it to your SD card and done!🐸 The web browser has been confirmed to work with Edge or Google Chrome. (It may not work properly with other browsers) *Can also change the names of each folder, but after copying them to the "Resources" folder, recommend that create a folder with the same name on the SD card. (*The v2 tool can handle folder names after they have been changed)
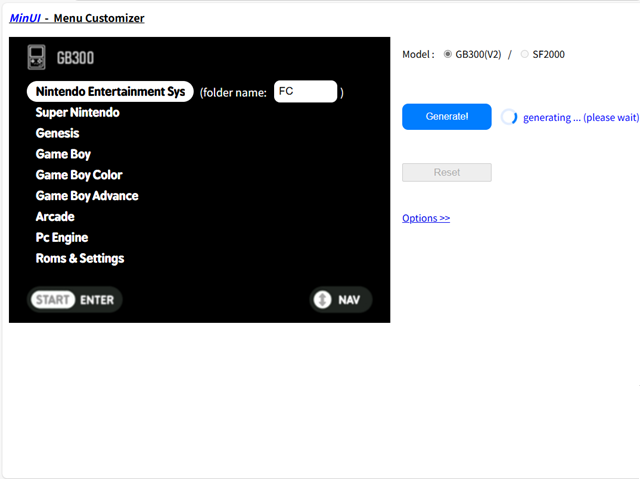
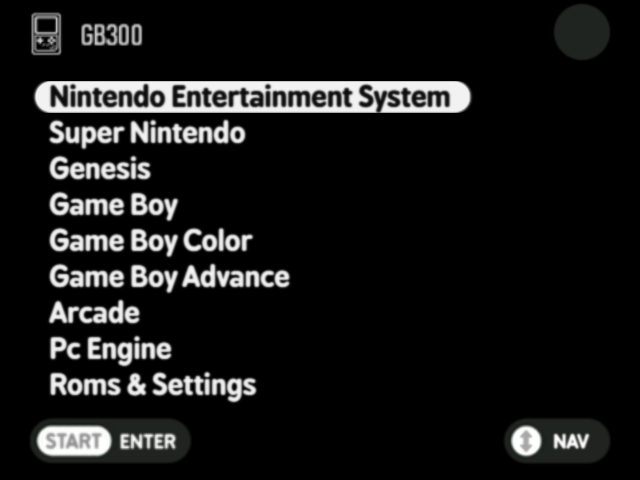
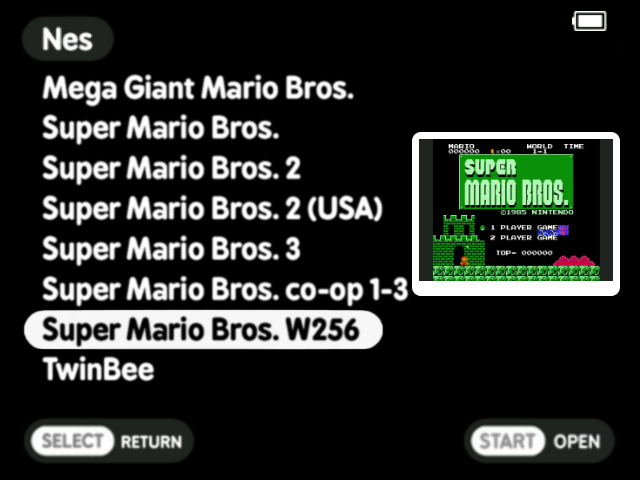
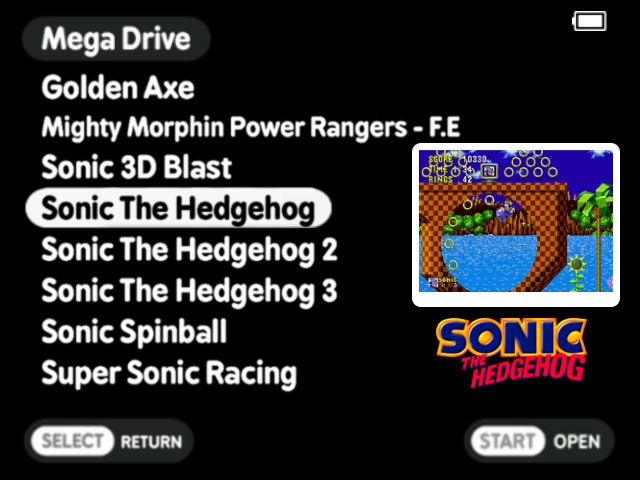
-
6. RetroXMB
A custom theme that inspired well known the familiar XMB style. * A tool (batch file) is included that allows to switch the selection cursor according to preference. -
7. RetroXMB Alternative (Old Fashion)
Another version of the XMB style above. (according to preference) * A tool (batch file) is included that allows to switch the selection cursor according to preference.
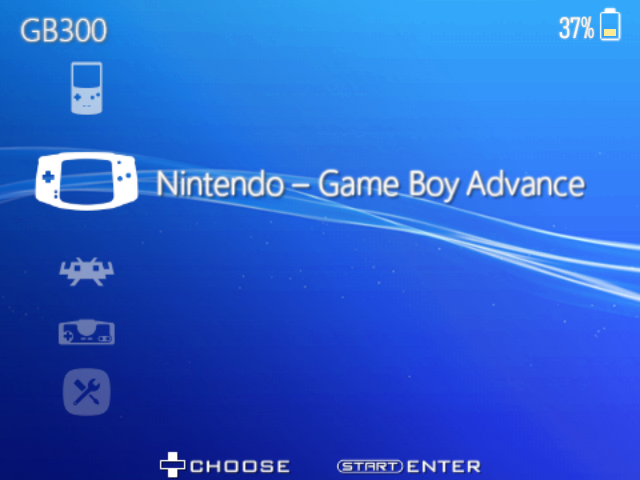
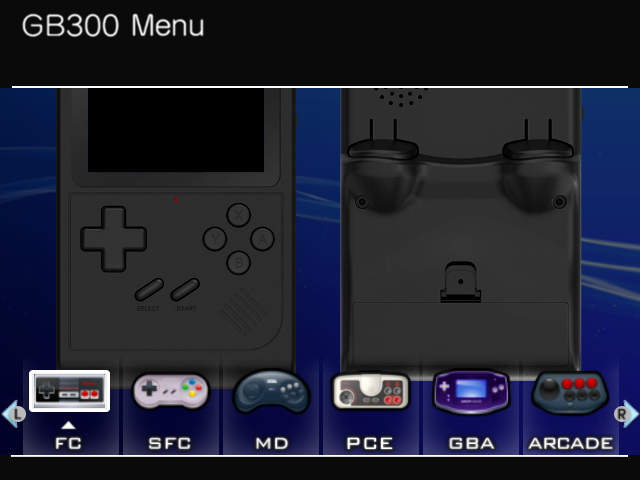

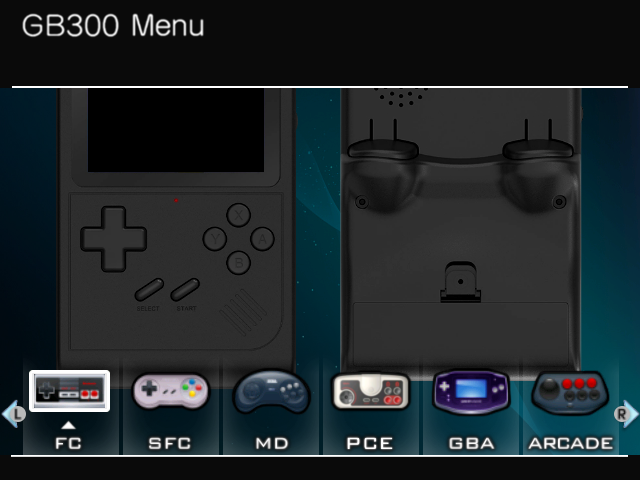
-
8. BLACK FRIDAY NIGHT Theme
This custom theme is a modification of the new theme recently released with the SF2000 Black color console, for the GB300 V2. Thank you @osaka for sharing the resources!👾 It includes encapsulation overlays (png) for the four shortcut icons, which may be useful for those who want to customize their shortcuts. Also fixed the issue where the battery meter display had slightly distorted on the GB300.
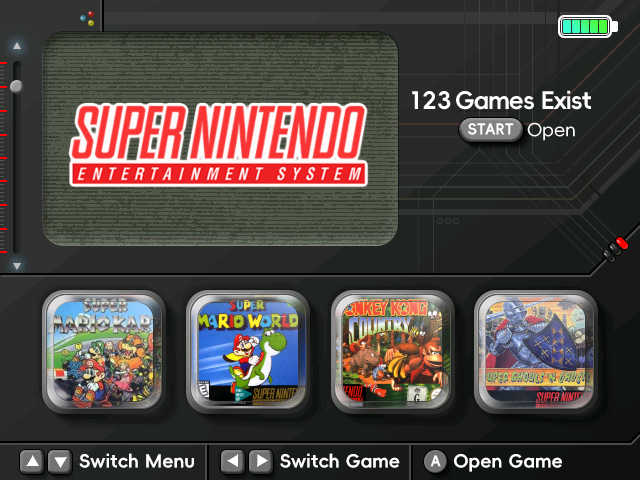
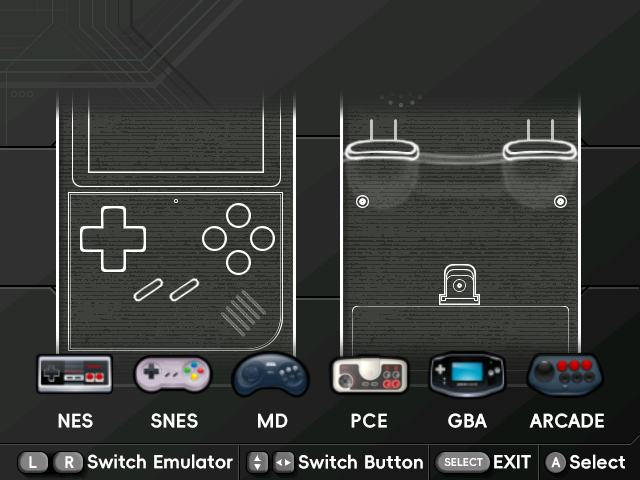
« Back